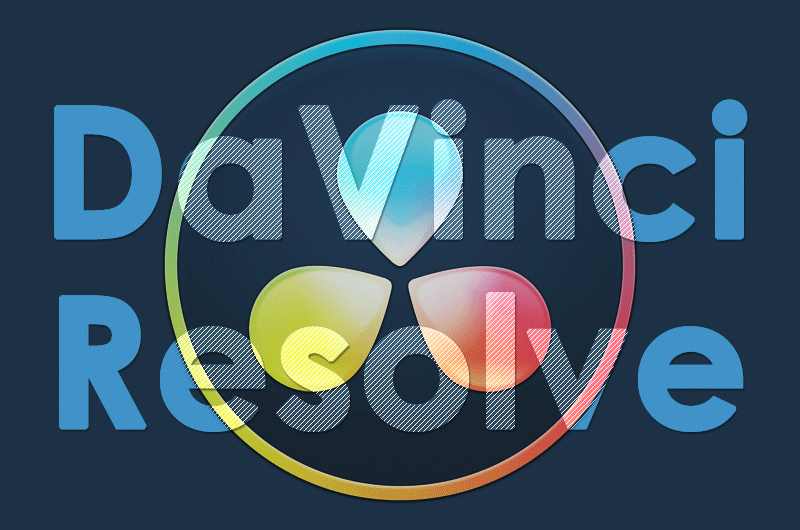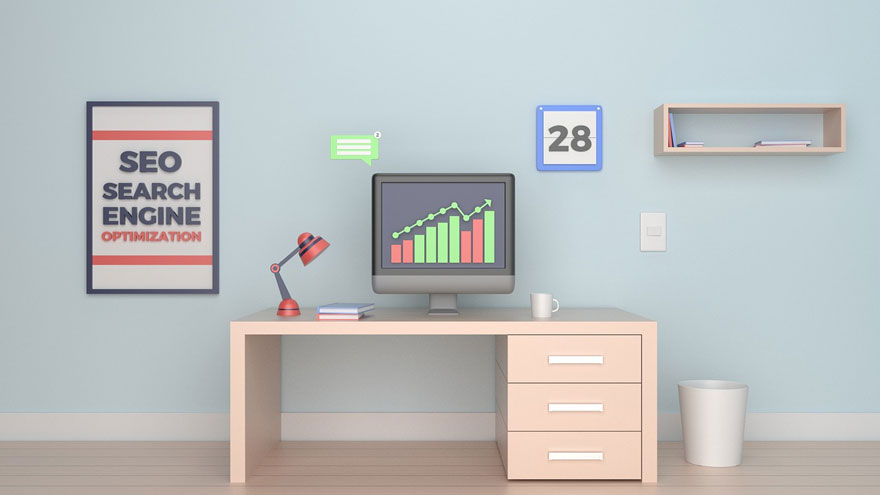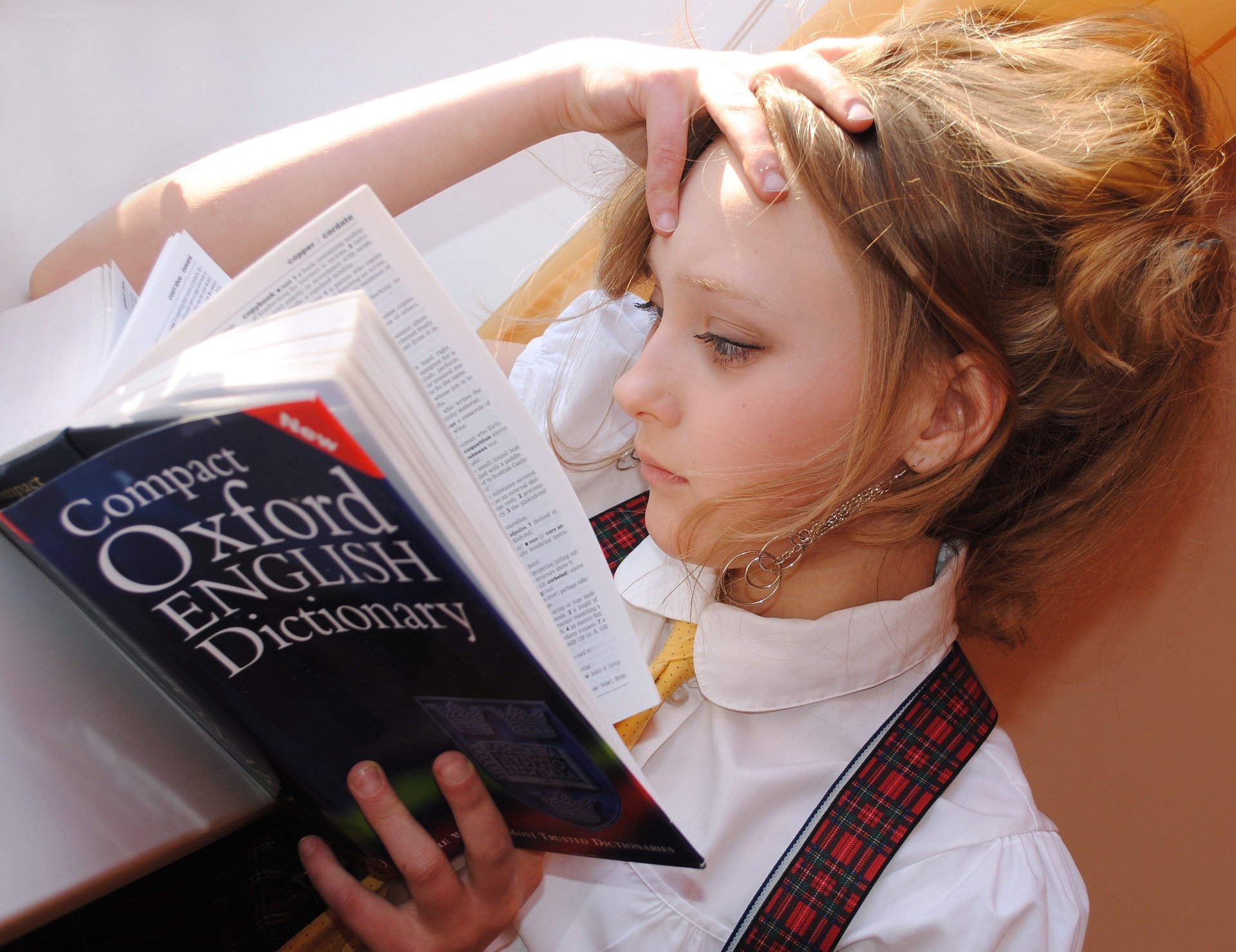2020.02.08 Sat
Photoshop魔法のような機能まとめ [あらびき]
![Photoshop魔法のような機能まとめ [あらびき]](https://wiing-wsc.com/media/wp-content/uploads/2020/02/ima_mai_vis33.jpg)
Photoshopでぜひ備忘しておきたい特薦機能
実際に業務ベースで使用していて、とても便利で時短できる機能や、たまにしか使わないから忘れてしまう効率的な機能などを中心に、Photoshopの標準機能で魔法のような便利な機能のなかでも特に抑えておきたい機能をまとめてみました。バージョンにより配置がかわっていることもあるので、あくまでこんな機能ある的な備忘録的な情報としてお納めください。 通常のWebデザイン制作以外でも実用性の高い機能なのでAdobeXDで対応できないことなども含め、おすすめです。
文字の置き換え検索機能
検索や置き換えはデータサイズが大きければわりと時間がかかるかもしれないのと、アウトライン化された文字はもちろん検索できません。 ちなみに画像OCRはGoogleドライブが段違いに高性能ですごいですね。
テキスト編集はPSDファイル内で可能です
モザイク画像加工
Photoshopには多種多様な自動加工画像フィルターがついています。 ひとつの画像をアート作品調にも一瞬で加工できるフィルターギャラリーにはたくさんの加工フィルターがついていますが、単純にモザイクをかけたいときは、フィルターギャラリーを開かずに、フィルターのピクセルレートのモザイクを使用します。- モザイクの度合いも調整できるので、数値でモザイクのかけ具合も調整できる機能です。
文字や顔写真の一部にモザイクをかけるときは、モザイクフィルターで一瞬でモザイク化できます。 画像は選択ツールなどで切り抜きレイヤー複製で加工したり、文字はアウトライン化して画像化してから加工したりすると便利です。
個人情報にはモザイク処理が必要になります
枠線だけを素早くキレイに作成
当社でもよく忘れがちなのが、枠線だけをキレイに作成する機能?です。 枠線自体は、レイヤースタイルの境界線ですぐに追加できるのですが、中を透過させて枠線だけにする場合です。たまにしかニーズがでてこないので、そのたびにカスタムシェイプツールやラインでの組み合わせなどやってしまいますが、結局のところカスタムツールで境界線の枠線のみのこし、内部の塗りつぶしをなくせばキレイな枠線のみ制作できるのをいつも時間が経ってから思い出します。
手順としては例えば長方形の矩形の場合、
- [カスタムツール]-[長方形ツール]で枠線を作りたい大きさのシェイプを作成
- [レイヤースタイル]-[境界線]で枠線を作成
- さいごに矩形レイヤーの[塗り:0%]で完成
注意点としては、境界線は[内側]を指定しないと微妙に角丸の枠線になるのと、レイヤーの不透明度で調整すると枠線ごと見えなくなるので、[塗り]の数値0%で。 枠線の色も大きさも太さもすぐに調整できるので、とても便利です。
枠線は境界線で内部の塗りを0%でOK
トラブルが起きたとき
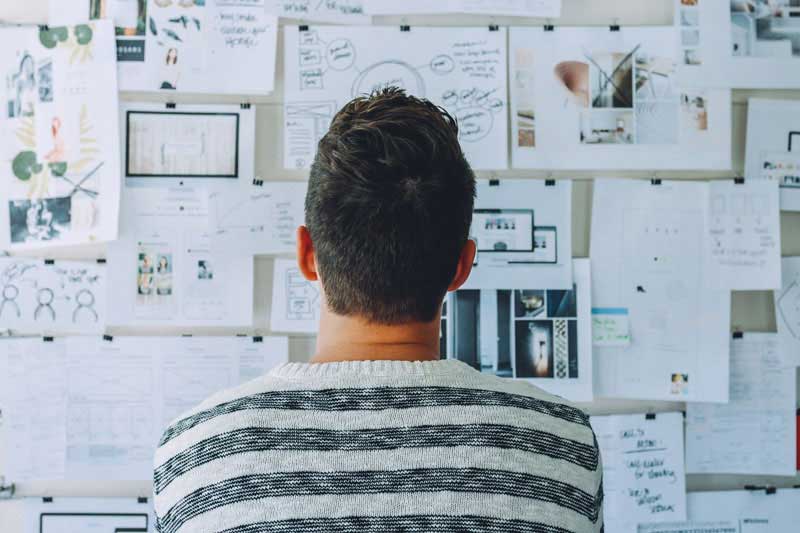
- レイヤー移動ができない!!
レイヤー移動ツールとは選択したレイヤーをドラッグドロップで移動する機能ですが、突然、選択したレイヤーが移動できなくなったりまします。 再起動しても改善されない場合は、設定がなんらかの影響で変更されている場合があるので、レイヤー選択ツールの設定を確認します。 メニューバー下[自動選択]のチェックがついていたら外し、[グループ]指定されていたら、プルダウンから[レイヤー]を選びます。 これで選択した特定レイヤーをドラッグドロップで個別に移動するように直りました。
- テキスト選択のカーソルとアンダーラインがでなくなった
原因はちょっと不明ですが、ファイルサイズの大きなデザインデータを取り扱っているときに発生しやすいようです。
この場合の対処法としては、
OpenGL描画とは2次元や3次元の処理をするプログラム群の規格のようで、DirectXなどと同じジャンルのようでグラリックボートに関連する仕組みです。Photoshopの描画機能向上に使用できる仕組みなのですが、なぜかテキスト編集にも影響してしまうようで、興味のある方は調べてみてもいいでしょう。
正常動作しないときは焦りますが落ち着いて設定を見直します
とにかく高機能Photoshop
考えてみるとPhotoshopの機能はものすごくあり、多様性ゆえ機能のひとつひとつで一記事になるぐらいです。 とりあえず今回は、あまり注目されにくい機能やトラブルシュートに着目してまとめてみました。もし記事の内容が役にたったら、シェアしていただいたりSNSの”いいね”などしてもらえると嬉しく感じます。
Photoshopはとにかくすごくて仕事が早い
掲載情報につきましては当社が独自に調査、検証および収集した情報です。
情報の妥当性や確実性を一切保証するものでなく、情報や内容が訂正や修正、変更されている場合があります。 よって、当社サイトの利用により生じたいかなる損害等についても運営側にて一切の責任を負いません。
掲載情報の修正・変更等をご希望の場合はお知らせください。