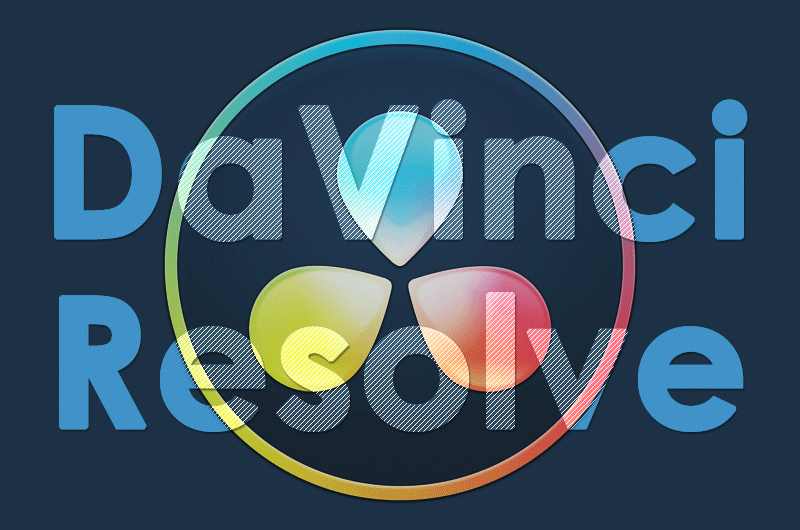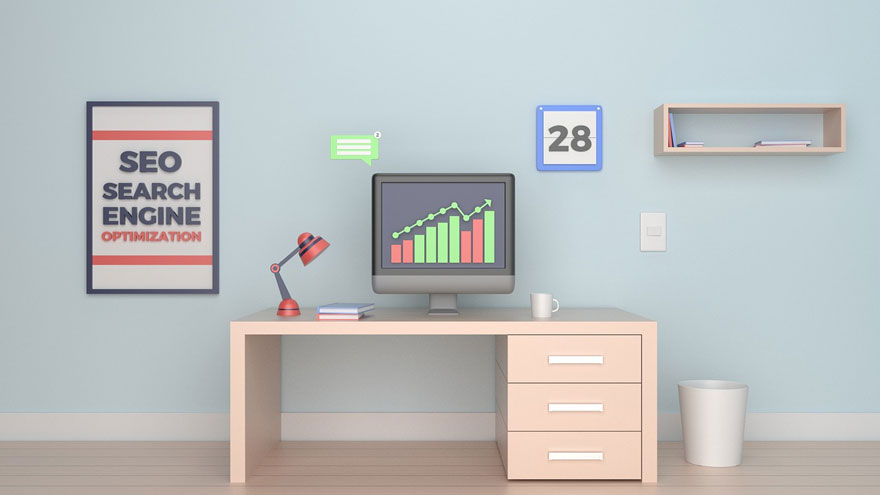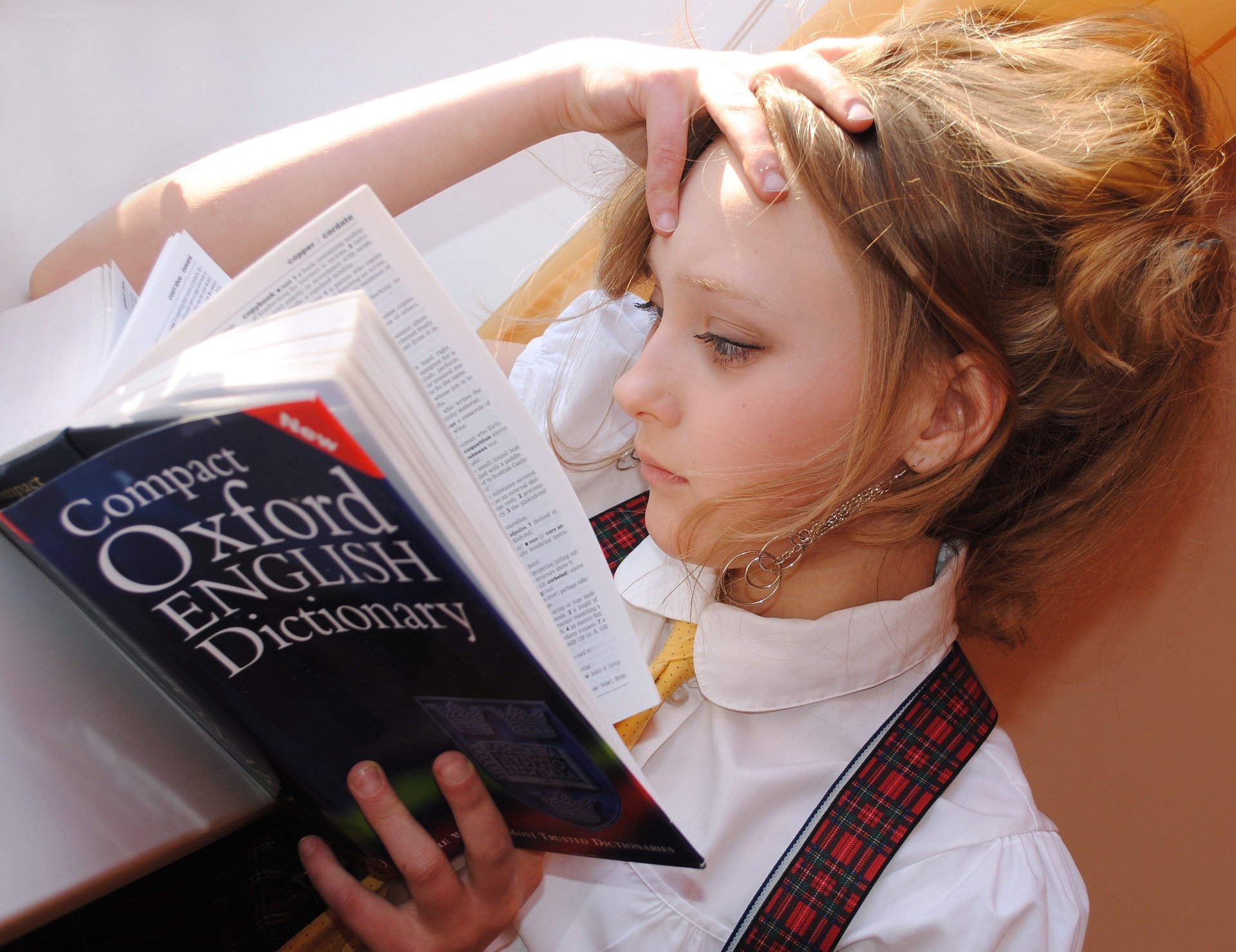2022.01.27 Thu 
Youtube動画編集ソフトのモザイク追従を学習

モザイク追従加工の学習と動画編集ソフト
Youtube動画の市場も、いったんはピークアウトしたように感じますが、ネット広告費の増大やスマホアプリの普及もあり動画編集のニーズはまだまだ増えそうな勢いです。弊社でも徐々に動画コンテンツの制作や学習を増やしていこうと予定しており、DOKTOR NET促進認知ツールの「街のお医者さん」では、街医者探索ページに実験的にショート動画をかんたんに編集し設置しています。
街医者探索ページに配置する動画では駅周辺の街の様子を探索するため、配慮しながら撮影してみますが、どうしても人が映り込んでしまうこともあり、遠景撮影となりますが肖像権についても配慮が必要になることが多いです。Youtubeチャンネルも近々開設を予定させていただいており、動画編集やアップの際には、肖像権などについても配慮が必要となります。 Youtubeの場合は、通常のページアクセスからの閲覧とはことなり、全国規模で一気に閲覧される可能性を機会が増えることもあり、より配慮が必要なコンテンツになります。
そのため、肖像権への配慮から公道撮影時であっても歩行者の方はモザイク処理が必要になります。肖像権侵害の通報などによりYoutube動画の削除を余技なくされるばかりでなく、チャンネル停止や場合によっては訴訟に発展する場合もあります。注意したいのは、
- あなたのことなど誰も見ていないよ自意識過剰だよ
さらに静止画のモザイク処理とことなり、動画の場合はフレーム内を動くため、動きに追従するモザイク加工が必要です。
動画編集について学習するには、動画編集を教えているスクールなど通うのも良いかもしれませんが、AdobePremiereやFinalCutProなど業務用ソフトを本格的に習得する必要がある場合は別ですが、一般的な映像編集や加工であれば、手ごろな映像編集ソフトと、Youtubeの解説動画や解説Webページ、教本などで学んでも問題ないでしょう。
あらかじめ一般ユーザー向けのCyberLink社PowerDirectorUltra(定価税込み15,950円)という動画編集ソフトを購入しておりましたので、こちらの動画編集ソフトを使用して追従モザイク加工に挑戦してみました。
結論から言うとPowerDirectorUltraでは動画モザイクは可能でしたが、追従させることができないソフトでした。結果として別のソフトで編集することになります。有償動画ソフトでモザイク追従機能がない?
CyberLink社PowerDirectorUltra(定価税込み15,950円)という、同タイトルラインナップのなかでは真ん中に属するパッケージソフトですが、事前の調査不足もあり、- モザイク処理は可能だが追従できない
まさか1万円以上する最近の動画ソフトにモザイク追従機能がついておらず、追従モザイク版を利用するには、それよりも安く購入可能な、まさかまさかのサブスクリプション版PowerDirector365を購入しないといけないようでした。
Amazonでは8千円程度で購入可能ですが、毎年購入型のアプリケーションは利用頻度や重要度から計算すると、
- 使用頻度は低くシンプルに映像編集ができて追従モザイク加工が必要
最近は無料アプリでも簡単な映像編集はかなりできてしまうこともあり、使用頻度もそれほど高くない動画編集ソフトでのサブスクリプション購入は、毎月数百円とはいえ、合理性に欠けているため、現在の購入ソフトでなんとかしようと試行錯誤します。
結果、- パワディレ(PowerDirectorの自社独自略称です)の基本機能で固定モザイクマスクを複数配置する
そんななか、以前一度インストールしたことがあった、DaVinci Resolve (ダビンチ・リゾルブ)を思い出しました。DaVinci Resolve (ダビンチ・リゾルブ)はオーストラリアに本社がある企業Blackmagic Design Incが開発したポストプロダクション用の動画編集ソフトで、Premiereなどに近い本格的なUIのため、すこし疎遠になっていた動画編集ソフトです。
実はこのDaVinci Resolve (ダビンチ・リゾルブ)は無料版が存在しており、無料版だけでもかなりの機能利用が可能なため、追従モザイクだけでも利用できないかをGoogle検索してみると、なんと無料版でも利用できることが判明しました。
DaVinci Resolve (ダビンチ・リゾルブ)は追従モザイク加工が可能
DaVinci Resolveを学習してモザイク追従
有料版ソフトではできなくて、無料版の海外のソフトではできてしまうのも世界経済の競争の凄まじさを痛感することになりますが、- 目的の追従モザイク加工ができる動画編集ソフト
DaVinci Resolve (ダビンチ・リゾルブ) 公式サイト
インストール方法
公式サイトよりユーザー登録を行い、DaVinci_Resolve_xx.x_Windows.zipをダウンロードしてインストール。あまりないかもしれませんが、に古いバージョンのexeファイルでインストールする場合に、すでに最新バージョンがインストール済みであった場合、
”A newer version Resolve is already installed, please uninstall it in Control Panel first.”
のようにダイアログが表示されてインストールできません。
追従モザイク加工の学習
インストール後は、他の動画編集ソフトなどとほぼ同じ環境設定なので、ページの関係上省略しています。 初期設定などは解説Webページなどを参照いただき、すでにプロジェクトファイルに対象の動画を読み込んだ段階からスタートです。学習方法としては、Youtubeの解説動画を選びました。 何本か同類の解説動画はアップされていましたので、自分にわかりやすい解説動画を選びます。
そうです。- モザイクのマスクトラッキングの設定方法
モザイクというとギザギザのすこしいかがわしいイメージのあるタイプが連想されますが、ブラー(ぼかし)によるぼかしモザイクと2種類が一般的になるようです。
モザイクの仕組み
動画編集ソフトモザイクを自動追従でかける仕組みについて学びます。 グラフィックソフトなどを使用している方であれば、馴染みがありますが、モザイクもレイヤー(別階層)にマスクを設置するような仕組みになります。動画の場合でも同じで、下の動画の上に、マスク(もう一面かぶせる)を設置して、マスク部分にモザイクのフィルタを反映させることになります。
モザイクのレイヤーと動画本体のレイヤーは別々にわかれているので、レンダリングしないかぎり、いつでもモザイクマスクレイヤーは編集や除去が可能になるわけですね。マスクトラッキング、いえマスク追従させる場合は、このモザイクマスクレイヤーに自動追従する動きをつけて、下レイヤーの動画にあわせて移動させるように加工します。
追従モザイクをかける動画準備
今回の方法では、追従モザイクをかける動画部はカットメニューから映像タイムライン上でクロップして、予め対象映像箇所をカットしておくとよいでしょう。
- 追従モザイクをかける映像箇所をカットしてノード箇所にモザイク処理
何度か操作して慣れないと難しいかもしれませんので、間違いを恐れずにサンプル動画などを使用して事前に使い方に慣れておくことが推奨されるでしょう。
2種類の追従モザイクマスク加工
商店街など人通りの多い場所で、通行人をブラーでモザイクマスク追従のかんたんな操作手順についてです。もっと細かく設定することも可能ですが、今回の課題では一番時間がかからない方法で実践してみます。
ブラー(ぼかし)モザイク追従の学習
- 画面一番下のページナビゲーションから[カラー]を選択
- [トランスポートコントロール]からモザイク加工をしたい被写体が移る最初のフレームへ
- 編集画面の上から3分の2ぐらいにあるアイコンメニュー[ツールバー]から[ウィンドウ]-[円形]をクリック
- [ソースビューア]に円形ウィンドウが表示されるので被写体を覆うように形状を変更する
- [ツールバー]から[ブラー]を選択して[範囲]スライダーの値を変更
- ブラー(ぼかし)モザイクが被写体の上のレイヤーに反映されていることを確認
- [ツールバー]から[トラッカー]を選択して、再生ボタンをクリック
- 自動的に被写体の位置にあわせてモザイクが追従していれば完成です
- 複数のエフェクトを重ねる場合はノードを追加して、明るさ調整などを積み重ねていく。(Alt + S)
ブラー(モザイク)追従の学習
- 画面一番下のページナビゲーションから[カラー]を選択
- [トランスポートコントロール]からモザイク加工をしたい被写体が移る最初のフレームへ
- [ツールバー]から[ウィンドウ]-[円形]をクリック
- [ソースビューア]に円形ウィンドウが表示されるので被写体を覆うように形状を変更する
- [インターフェースツールバー]の[OpenFx]から[ライブラリ]から[ResolveFXブラー]-[ブラー(モザイク)]をノードにドラッグドロップします。
- ブラー(ぼかし)モザイクが被写体の上のレイヤーに反映されていることを確認
- [ツールバー]から[トラッカー]を選択して、再生ボタンをクリック
- 自動的に被写体の位置にあわせてモザイクが追従していれば完成です
自動で追従マスクを設定すると、ところどころずれてしまう場合があるので、モザイクマスクの範囲を大きくするか、トラッカーでポイントごとに微調整することで対処可能です。 もちろん1コマずつモザイクマスクを細かく設定することも可能ですが、基本的には使用する機会がなさそうなので割愛しています。
タイムラインとレイヤーを理解すると比較的学習しやすくなります
動画編集ソフトの選択
プロユースほどは必要ないとビックカメラ店頭で直接動画編集ソフトを購入したわけですが、Webコンテンツ向けの軽量動画の書き出しには重宝しましたが、屋外撮影時の動画素材編集にわりと重要な追従モザイク処理機能が対応していませんでした。結果的にはプロユースのDaVinch Resolveで解決できたのですが、長期的に考えるとポストプロダクション用途でなくても、最初からこちらの動画編集ソフトを使用して、必要な用途だけを覚えていくように学習していけばよいという結論にいたりました。
もちろんパッケージ購入版は物理的になくならないメリットはありますのですが、サブスクリプション版になってしまうと、毎年パッケージ購入をするようなロジックになりますのでパフォーマンスや使用対費用の関係からいっても、必要な目的にあわせて選択しておくことが推奨されました。動画編集ソフトのエントリー版は比較的にわかりやすくシンプルなUIのため、簡単な動画編集でいい場合は、これらのソフトは機能が制限されている点があるので、比較的わかりやすくて良いでしょう。 初めて動画編集を学んでみようと考えている方であれば、いきなりプロユースではなく、いちばん簡単な編集ソフトを使用して、動画編集のフローを習得していくことがお薦めです。
Windowsにはムービーメーカーという動画編集ソフトが標準インストールされていましたが、2017年度以降は公式サイトから完全にサポートとダウンロード停止されており、最近の機種では使用できなくなっています。Macには動画編集ソフトのiMovieが標準インストールされていますので、Macを使用されている人であれば、まずはiMovieから動画編集を学んでみるのがよいでしょう。
動画編集ソフトは使い道をよく考えて選択します
動画編集ソフトの学習方法
動画編集ソフトについては、基本的にWebサイトで詳しく説明されているページがいくつもあるので、実際にソフトを使用しながら、最初は座学的に文章とイメージを参考に学習していくのがよいでしょう。利用者の多い編集ソフトであれば、Youtubeの解説動画も多くのチャンネルで紹介されていますので、自分にとって覚えやすいチャンネルを3つぐらい確保して、通信講座のようにして習得していくと良いでしょう。
ポストプロダクション、いわゆる映像業界で動画編集の仕事を目指している方であれば、上記にあわせて映像制作の専門学校やスクールへの通学も必須です。 各種学校などでは、基本的な業務スキルの習得だけなく、後々につながりやすい人脈形成もしやすい傾向があります。ネットなどでは知ることができない業界特有の専門情報についても知ることができ、制作会社などへは就職へのバックアップもしっかりしているケースが多いはずです。
業界自体は非常に過酷な仕事と待遇がほとんどなので、映像制作学校などで事前に適正を考えるためにも良い経験になるはずです。あくまでも、弊社で推奨する学習方法なのでこの限りではありません。大切なのは自分が楽しんで学べる方法や環境で学習することが一番大切な要素のひとつであると考えています。
学習方法は人それぞれ。自分が楽しめる環境で
Youtube動画編集の上達方法
今回は補足となりますが、追従モザイク加工した動画をレンダリングできたら、Youtube動画編集の上達の仕方について、独自見解から予測学習してみます。Youtube動画も、視聴数が多い動画は比較的にある一定の方法で制作編集されており、一方で、編集の仕方が全くバラバラだったりもします。
共通していえる動画編集は、- オープニングとエンドロールが短い(無い)
- 出囃子みたいなインサートはありますが、ほぼ数秒で終わる範囲
登録者数が数万人以上いるYoutubeチャンネルはほぼ間違いなくこの編集手法です。
わりと多くのチャンネル動画で最初のころの動画を見ると、凝ったオープニングを入れていたりもします。おそらく5秒前後から離脱率などの視聴数値への影響が出てくるはずです。長くすればするほど数値は低下するでしょう。
すぐに視聴者視点にシフトチェンジして、
- 視聴者が見たいものを適格に判断
した編集動画になっていることがわかります。
Youtubeは編集してはいけない?
どのようなチャンネルかにもよりますが、最近のYoutubeはほぼノー編集(実際はカットしている)に見える動画が数多くの視聴数を得ています。1テイクで撮影して編集していないように見える動画も比較的に多く、中には本当にノーカットスタイルの動画もあります。
テレビ番組のように凝ったカット割りの編集は、かなりの労力と編集スピードが必要になるので、ほぼ毎日動画を上げるようなスタイルの場合は、必然的に編集時間が短い形式の動画構成になります。編集カットが多い凝った動画と1テイク撮影のノーカット型動画とで比較してみても、実質的に視聴者数に大きく影響する要因ではないようです。
Youtubeの場合は、凝った演出や計算した構図、カット割りや予算ではなくて、よりユーザーニーズにマッチしたコンテンツであることが重要になり、多少の編集の粗さなどは、直接的な影響にはならないようです。
Youtube動画編集が上手くなるには
最後にYoutube動画編集の上達方法ですが、以下の4つのみなるでしょう。
- 視聴者数が多い動画のマネをする
- とにかく継続して数をこなす
- 視聴者の気持ちになって編集する
- サムネイルで釣らない
視聴者数が多い動画のマネをする
視聴回数や登録者が多い動画は、かなりの試行錯誤の結果たどり着いた方法で編集されています。自分の動画スタイルに似た動画の編集様式をマネて、自分なりの編集スタイルを確立しましょう。
成功している方法を完コピしてみて、そこから自分なりの編集方法が生み出されるともっとも理想的かもしれません。
とにかく数をこなす
経験をするという意味では、何度も繰り返すことで、判断力やスピードがアップしてきますので、どのように編集することで視聴回数があがりやすいとか、会員登録率があがるとか、ある程度のルーチン化ができます。視聴者に支持されるコンテンツがいちばん重要ですので、どういう題材をどう編集するかの経験値を上げておくことで、編集すると視聴回数があがりやすい動画を選別していくことが可能です。
また視聴回数が少ないとすぐにやめてしまう場合が多いですが、何度も修正点をテストしながら継続していくことも必須の条件です。
視聴者の気持ちになって編集する
Youtubeにとって一番大切なことの要素が、視聴回数になりますので、どれだけ多く動画をすんなり見てもらえるかによっても、動画視聴率は変動します。
せっかくのいいコンテンツでも編集の仕方によっては何割も変化がでることがあります。
それには、普段の視聴者の1.2倍ぐらいの感覚やタイミングで、動画の構成内容を上手く切り貼りする必要があります。
サムネイルで釣らない
こちらは動画編集とは直接関係はないのですが、動画編集中に、割とインパクトがあるシーンがあったりすと、その静止画を使ってより視聴者の関心を引こうと、実際に動画編集された内容とは別のキャッチ―なサムネイルを制作されたりもします。 Youtubeに関して、どれだけ上手く良いコンテンツを編集して、何度も動画をアップしても視聴回数や登録者数が伸びないことがあります。 ただし今回は、Youtubeにアップする動画の肖像権対策としての追従モザイク加工に関する学習方法に関する内容なので、後々この題材については別の記事にまとめてみたいと思います。
確かにショッキングなネガティブなサムネイルや静止画は、視聴回数がアップしやすいですが、3回ぐらいこの種類の“釣り”をしてしまうと、視聴数は減ることなり登録者数も結果として減ってしまいやすいようです。いくら面白い動画を編集しても結果につながらない
実はほとんどのチャンネルがそのような状態なので、あまり深刻に考えないほうが良いかもしれません。
理由は3つから4つぐらいのシンプルな理由です。
まずは成功Youtube動画でマネることが近道
掲載情報につきましては当社が独自に調査、検証および収集した情報です。
情報の妥当性や確実性を一切保証するものでなく、情報や内容が訂正や修正、変更されている場合があります。 よって、当社サイトの利用により生じたいかなる損害等についても運営側にて一切の責任を負いません。
掲載情報の修正・変更等をご希望の場合はお知らせください。