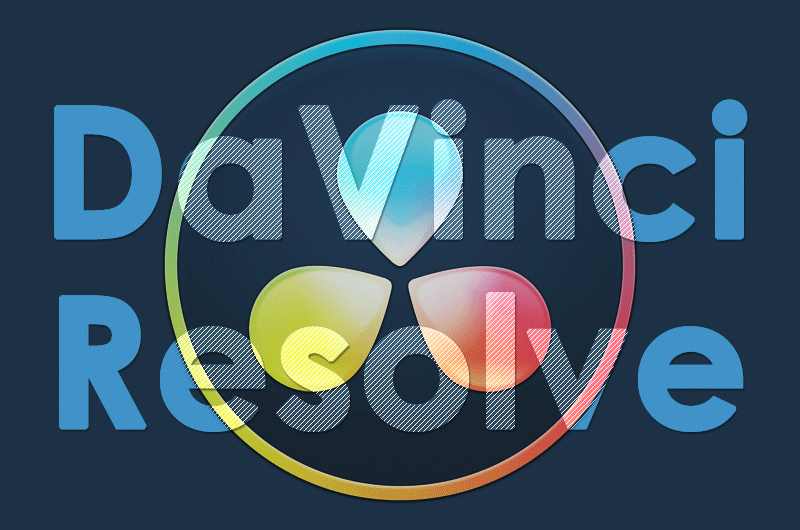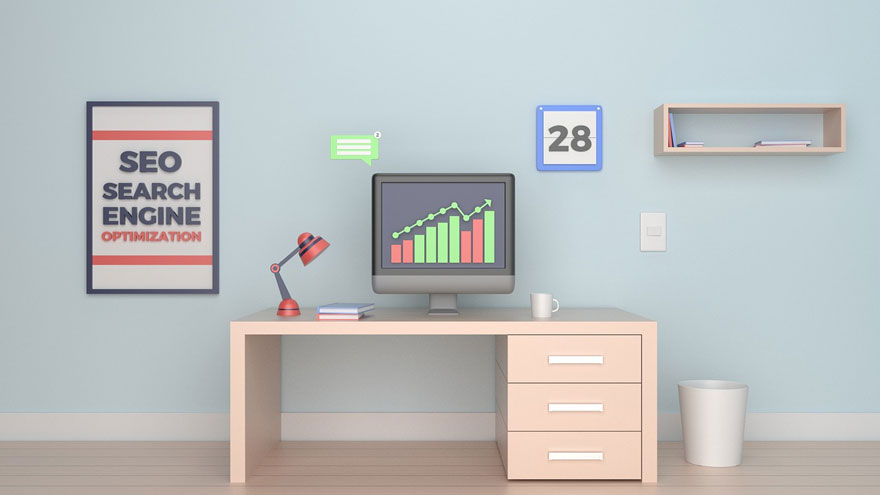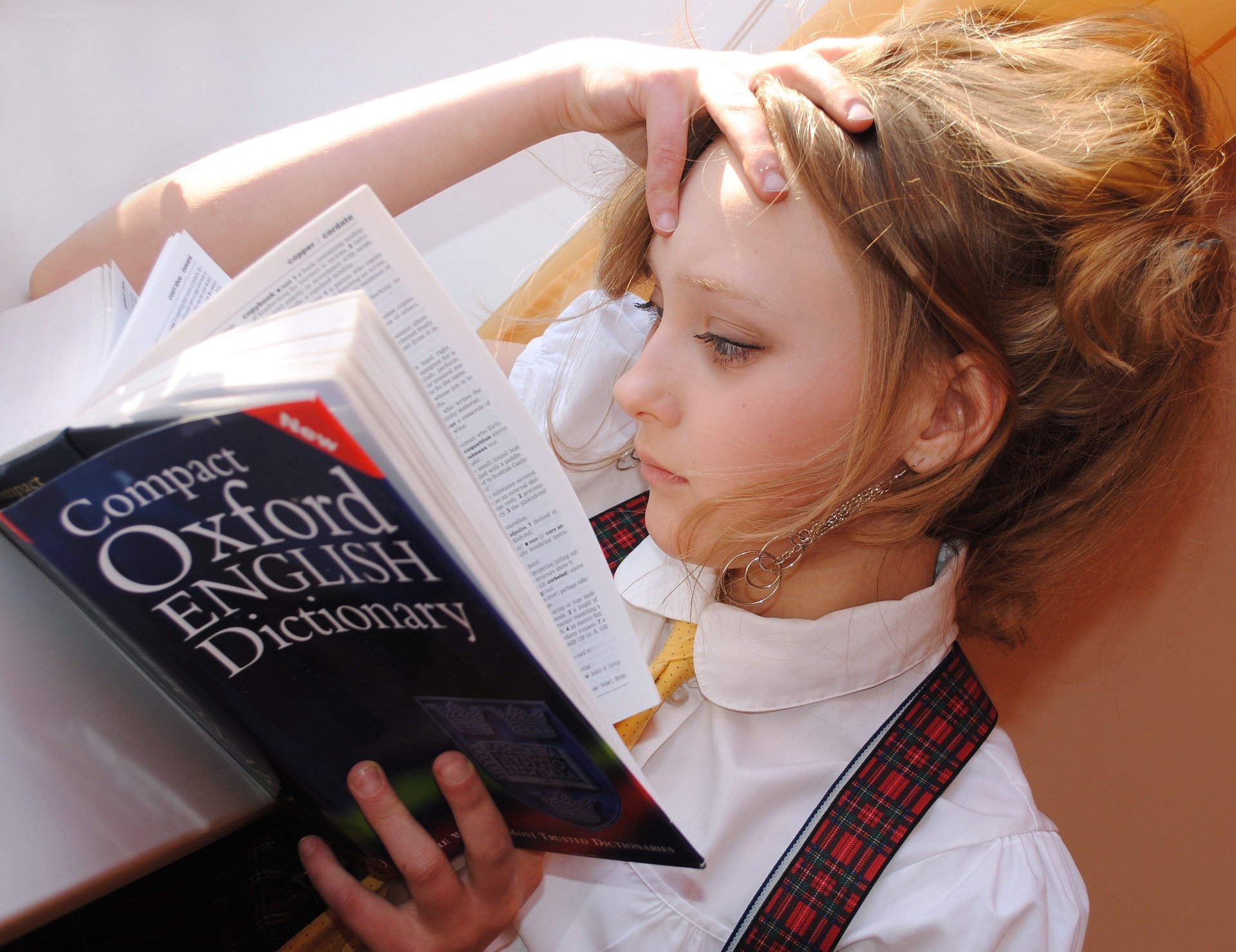2021.12.25 Sat 
Wixホームページで事業用サイトを作成
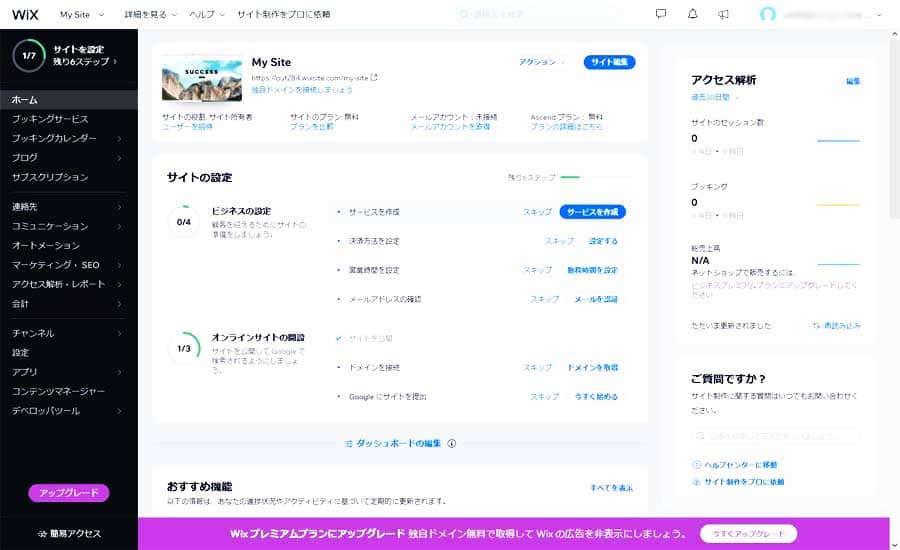
Wixビジネス用ホームページ作成方法を徹底解説
無料ホームページ作成ツールのWix。
世界で利用者2億ユーザー(事業者発表)を突破するドラッグ&ドロップのホームページ作成ツールWix(ウィックス)。 知識や経験は一切不要で数百種類のテンプレートから自由編集、ショップ機能をはじめ必要システムがすぐに導入可能。無料版ではさまざまなサービス制限があるが、有料版サービスでは決済機能の利用可能で、独自ドメイン設定や広告が非表示選択可能でき、オンラインサポート対応(チャット)もしている。
今回は、ホームページWixで弊社サービス用のビジネスサイトを制作してみます。 初心者でもできるだけ理解できるような視点で、できるだけ専門用語などを使用せずに、実際に最初からWixでのサイト制作を解説していきます。新規登録と初期設定
Wix新規登録方法
Wixホームページ作成には、まずWix.comにアクセスして、新規会員登録をする必要があります。登録方法はGoogleやtwitterなど、他のオンラインサービス同様でとてもシンプル。
メールアドレスとパスワードのみで新規登録が完了します。
また他サービス同様にWixへの新規登録は完全無料です。
Wix新規登録する流れ
- Wix.com 新規登録ページにアクセス
- メールアドレスとパスワードを入力、またはすでに持っていればFacebookかGoogleアカウントでのログイン情報で登録が可能
- [新規登録]をクリックして登録完了
ホームページ制作の初期設定
ログインすると、マイサイトの管理画面から、[新しいサイト作成ボタン]をクリックして、 新規ホームページの作成初期設定を進めます。
このあたりの画面変遷はバージョンアップで設定の方法が変更される場合が多いようですが、基本的にはわかりやすくUI設計されているので、ボタンをクリックしていくとホームページ作成が可能です。ちなみに全般的な作成はスマートフォンでも可能ですが、画面全体を俯瞰するためにも、制作時間短縮のためにもパソコンでの作成が推奨されます。
[新しいサイト作成ボタン]をクリックすると、どのようなタイプのホームページを作成するかを選択する画面に遷移します。 基本的に、選択した内容は後から設定変更可能になっているので、まずはあまり迷わないで進めてみましょう。所要時間は、多少迷いましたがWix ADIでは15分程度かかりました。テンプレート選択小式で作成した場合は、テンプレートを選ぶ所要時間3分もあれば初期設定が完了し、すぐに編集が可能になります。
Wixホームページ作成の流れ
Wix ADIを選択した場合の作成フローです。[新しいサイト作成ボタン]押下すると、以下のように画面遷移します。
①どんなホームページを作成しますか?
業態や用途を決めます。ショップ機能と月額費用でのサブスクリプション課金機能で作成したいので、今回の例では[ビジネス]を選択しました。
②どちらの方法でホームページを作成しますか?
今回はショップ機能とブッキング機能を付属したビジネスサイトを作成したいのですが、できるだけ自動作成したいので[Wix ADI で自動作成]を選択しました。
決済機能を利用するには[ビジネス&Eコマースプランサイト]の有料版ビジネスプラン(¥1,800/ 月)に申し込まないと利用できませんので注意が必要です。
Wix ADIとは
質問形式の選択をして、AIによる自動作成ツールが希望に沿ったホームページを作成してくれるWix独自のシステムです。
テンプレートから選択
一方、[エディタであなただけのホームページを作成]を選ぶと218種のテンプレートからデザインを選べます。 選択後は[編集]がすぐに可能な状態です。必要なセクション(ページ内のブロック要素)は個別に追加、編集が必要になります。 すぐにWixサイトを公開したい場合は、編集自由度とテンプレートの種類が多い[テンプレートから選択]を選びます。
③サイトに追加したいアプリを選択してください。
希望要件から[オンラインスクール]として入力してみると、おすすめの他さらに表示で希望するアプリ一覧が表示されていましたので、おすすめに表示された4アプリと、さらに表示に表示されたアプリから、使いそうなアプリをチェック。
おすすめで選択した4アプリ
サービス予約
サイトでセッション予約ができるようにします。
チャット
サイト訪問者と PC またはスマホでチャットします。
オンラインプログラム
ステップバイステップのトレーニングプログラムを作成。
販売プラン
定期購入プランと会員制プランを販売します。
④ビジネス名またはサイト名は何ですか?
今回は「クラウドワーカー支援サービス」というサイト名にしました。
⑤画像とテキストをインポートしますか?
これは、初めて作成することを想定しているので未入力にしました。 完成後に複製サイトの設定時に既存ウェブサイトとGoogleプレイスを入力したところ、インポートできたのはGoogleプレイスの住所のみでした。
⑥情報を確認して編集・追加してください。
各必要情報を登録します。 とりあえずメールアドレスだけでも大丈夫なようです。
⑦スタイルを選択してください。
フォントや色味の選択です。 見やすさが大切かとおもったのですが、ビジネス用途も考えて[バジル]を選択。 この後選択するテンプレートデザインに、フォントや色味が自動的に反映されます。
⑧お好みのホームページデザインを選択してください。
AI作成の3つのテンプレートのデザイン中から選択します。悩むところですが、後々の変更も可能なので、見やすくわかりやすいタイプを選択しました。テンプレートから作成した場合と違い、アプリが関係するページなどを含め、初期状態から段落構成などが最適化されています。
⑨サイトにページを追加しましょう
ホームページ内に必要な下層ページを追加していきます。 あとから削除できるので、とりあえず全てのテンプレート下層ページを追加してみました。
右上の[サイトを編集]ボタンをクリックして[ページを追加中…]という画面に遷移して、サイト構築がはじまります。 実はこちらの環境の影響か、しばらく画面がそのままだったのでリロードして途中の画面から再度スタイル選択から進める必要がありました。テンプレートのレイアウトも初回のものと組み合わせがなぜか変更されていました。2度目はすぐにサイト構築されたようで、選択内容でホームページのプレビュー画面が無事表示されました。
こちらでWixホームページ作成の初期設定は完了です。
新規登録からHP作成まで30分程度で外枠が完成!
管理画面で基本カスタマイズ
ホームページ作成ツールのWixで、新規登録からWixADI(人工知能[Wix Artificial Design Intelligence-ADI])の選択遷移画面を進むと、考えながらも15分程度でホームページの外枠はすぐに出来上がりました。
テンプレート(最小段落構成)から編集すると1分ぐらいで外枠ができます。WixADI解説動画(英語ですがYoutubeの日本語字幕が使用できます)
操作した感じではAIというよりも選択肢条件に応じてランダムに段落パーツを組み合わせて、テンプレートが生成されるような印象です。
独自ドメインが必要な場合は、ベーシック以上の有料プランの契約をすると独自ドメインとWixサイトを紐づけできます。ドメイン自体はWixでも購入可能です。無料版で独自ドメインなしの場合は、アカウント番号 + wix.com + ディレクトリ名というURLになります。
注意したいのはWixADIで生成されたデザインテンプレートは別のテンプレートに変更すると元に戻せなくなるので注意が必要です。
基本編集
基本的にはノーコードツールなので、画面上のテキストや位置の変更をして独自のホームページに編集していきます。
基本ページの編集
ドラッグドロップやクリックのみで基本的な変更は可能です。画面左側に編集用サイドバーが出現するので、基本的にはアメブロのようなスタイル、テキストとファイルのアップロードで情報更新が可能になっています。
基本コンテンツの編集が完了したら次にアプリの編集をします。ここまでをプレビューのみで進めてもかまいませんが、本公開した場合には、更新の内容を本サイトに反映させるためには、その都度[公開]ボタンでサイト全体を再更新する必要があるので注意が必要です。 管理画面での編集内容は自動保存されますが[公開]ボタンをクリックするまでは、本サイトへ反映されません。やりやすい方法でカスタマイズが推奨されます。
サイドバーのページ管理から、トップページ以外のページ内容も更新して、基本的なコンテンツ内容を更新していきます。
アプリ機能関連の編集
今回はブッキングアプリや販売アプリ、会員登録アプリなどいくつもインストールしているため、地道に各アプリ機能の内容を修正していきます。 これらの決済が必要なアプリはビジネスプレミアムプランに申込が必要です。各アプリの名称や料金は管理画面上部メニューの[アプリを管理]から該当するアプリ機能をクリックすると、ポップアップウィンドウが表示され、商品追加や商品名や料金変更が可能になります。 最初料金は$ダラーとなっていますが、更新画面では自動的に¥マークに変更されていました。
あとはブログやストア、販売プランやイベントなど必要なアプリ機能について個別に設定します。基本的なコンテンツ編集はかなり直感的に可能です。ただ、操作を間違えたりすると途中でわからなくなってしまう場合があるので慣れるまでは注意が必要かもしれません。
管理画面の感想
テンプレートをそのまま使うだけであれば、編集更新方法はとてもシンプルでわかりやすいです。数時間使用すれば、簡単な更新方法などは覚えられそうな印象でした。操作を間違えた場合も、[元に戻す]ボタンや[やり直す]ボタンで調整できます。ヘッダ項目なども、こだわりがなければ、ロゴマークやキャプション、メニュー編集なども自由に可能なので、ツールの使用方法を覚える必要がありますが、かなり容易に編集が可能です。
セクション追加も複数あるレイアウトテンプレートから追加するだけなので、こだわりさえなければ、すぐに追加してテキストと画像編集することで、簡単に項目追加が可能です。ただし、レイアウト編集やカスタマイズまで考えると、数日ぐらいは使い込んだ方がよいです。ノーコードであっても、編集には時間がかなりかかりそうです。 Wixの使い方を覚える以外にもサイト全体の構築もかなり時間がかかるので、人員資源投資の余裕がある事業者であれば、先任者に数日任せておけば形だけはホームページが作成することが可能でしょう。
時間に余裕があって、ノーコードツールが趣味と実益を兼ねることができる方であれば、かなり楽しいホームページ作成ツールとなるかもしれません。
すごく使いやすいけど操作ごとにローディング発生
Wixホームページの本公開
原稿やコンテンツ構成を準備して挑んだものの、慣れるまでにわりと時間がかかり、HTMLとCSSで普段マークアップしている人からすると、逆に時間がかかってしまうかもしれません。サイトの公開設定がよくわからない場合は、ログインした全体のWixダッシュボードに[サイト設定 残り〇ステップ]とナビゲート表記があるので、こちらの手順で設定していくと間違いないかもしれません。
すぐに設定の判断ができない場合は[スキップ]であとから設定する方向でもかまいません。サイト設定が一通り完了していると、ダッシュボードのナビゲート表記は消えますので、この段階で本公開の基本準備は一応完了です。 そのほかの点では、オリジナルデザインを忠実に再現するのには、かなり時間がかかりそうで、再現できないデザイン要件も発生するかもしれません。
機能面においてはほぼ完全にアプリ仕様となるため、独自の機能追加調整やカスタマイズはほぼ不可能という前提で考えた方がよいでしょう。むしろ独自のカスタマイズをしなければ、ほぼ不足する点はなさそうです。- HTML知識は不要でもツールの使い方を覚える必要がある
とにかくビジネス用のホームページとして、すこし機能を付属させてしまったので数日ほど要しましたが、HTMLコードを一切使用することなく無事にホームページを公開することができました。
元々会員やメンバー、生徒などが存在していて利用するにはサイトアドレスを告知することで済みますが、ここから集客をかけることを考えると、Web広告が労力費用対効果を考えると第一候補になるでしょう。 検索エンジンでの上位表示がむずかしく、かつ獲得単価やサイト管理販管費用を考えると、数ヵ月はかなり厳しい運営状況が見込まれてしまいます。- Wixホームページからの集客はかなりの難易度
考えてみると、特定機能のみだと既存サービスの利用で十分事足りるし、ゼロからホームページを作成して、集客を行い、サイト運営を行っていくという業務負荷を考慮すると、自社で運営していくかどうか、担当者がその業務負荷の対応ができるかなど、さまざまな別の課題が発生しそうです。
検索エンジンに対しても、あまり評価されやすい構造でもないようなので、ホームページメインでスタートアップで事業モデルを構築するのは、かなり非効率な事業投資になる可能性があるため、導入には慎重な判断が必要です。- 新しくホームページを作成しただけでは認知度はゼロ
すでにSNSなどで多くの告知対象などプロモーションできる対象層がある場合ですと利点はありそうですが、ホームページ作成を軸にする場合は、十分な広告費を準備しておくことが推奨されるでしょう。
ホームページ完成はスタート地点
Wix驚きの各種機能
さて、最初なので無料版でホームページ作成を実施したのですが、決済機能を利用するには[ビジネス&Eコマースプランサイト]の有料版ビジネスプラン(¥1,800/ 月)以上でないと利用できませんので注意が必要です。Wix無料版ではブログ機能など決済が必要ない機能は以外は使用ができなくなっています。この点はBASEサービスは月額申込なくそのまま利用可能なので、用途に応じてASPやSaasサービスの初期検討はとても大切になります。
以下、今回追加したアプリと主な機能になります。
動画
動画のアップロードからサイト内設置、そのほかライブ配信や独自チャンネルの開設など、会員やファン向けの課金機能を利用した動画配信が可能です。
イベント
リアルなイベントからオンラインイベントまでイベント開催とブッキングが可能です。イベントのライブ配信やグループディスカッションなどもできます。
ブログ
ブログ機能ではWordPressに代表されるようなCMSまでの高機能カスタマイズは難しいですが、noteのような記事を投稿していく記事販売ダイアリー形式での収益化利用も可能です。
ストア
各種クレジット決済(Stripe)、PayPal、コンビニ決済、オフライン決済など、個別に[接続]ボタンから申込をして有効化できます。 ストア機能については、通常の商品販売から、ダウンロード販売や定期購入のサブスクリプション課金に対応しているなど、ショップサイトの基本ニーズは対応しています。無料トライアル期間も設定可能です。 決済機能に接続するには、ビジネスプライムプランに申し込む必要があります。
オンラインプログラム
ステップ型のコース販売が可能です。定期的なプログラム受講などの管理が可能です。 オンラインでのコース販売など、一定期間内に複数のステップが必要な場合に便利です。
販売プラン
こちらは各販売アプリの決済方法などを一括管理する機能です。決済方法や費用などの管理画面的な役割です。
ブッキング
コースやクラス、プライベートレッスンなど期間が決まっている事業や月謝制などの課金システムに適している機能です。
連絡先
会員登録機能です。会員バッチ機能やリマインダー、ワークフロー管理や連絡先管理など、会員サイト運営がシステム連動で活用できる会員管理機能群です。
オートメーション
サイト運営を自動で補助してくれる機能群です。主にCVをアップさせるための複数のメール送信設定などが可能になっています。
マーケティング・SEO
マーケティングツール群やSEO強化のための補助ツール群です。
アクセス解析・レポート
運営サイトのアクセス状況や解析機能です。マーケティング視点でのアクセスデータや分析データが閲覧できます。 Googleアナリティクスやサーチコンソールをシンプルにしたような機能構成です。
会計
顧客の決済状況一覧や見積書、請求書発行ツール、定期請求書が発行できます。
主要なアプリや機能だけでも上記のように本格的な各種機能が付属しています。 基本的に販売系の決済機能を利用するには[ビジネス&Eコマースプランサイト]の有料版ビジネスプラン(¥1,800・¥2,700・¥3,800/月)でないと利用できませんので、Wixを無料ホームページとして使用する以外は、契約申し込みが必要になるでしょう。すぐに売上の見込みがある場合は[アップグレード]からビジネスプレミアムプランへの変更が推奨されます。 ビジネスプレミアムプランも、¥2,700/月のビジネスプランからであれば、わりと本格的なオンラインでの事業展開が見込めます。
機能性からすると一般の物販ECサイトよりは、オンラインスクールなどの一定期間の支払いが発生する事業や、定期購入が必要な商材のためのECホームページとしては、かなり便利にまとめられています。
アプリ機能を増やし過ぎると管理負担は高い
Wixホームページ制作の考察
Wixの無料ホームページについての考察です。 そもそも無料プランだと決済系の機能が事実上使えないので、無料で使用する場合は、あくまでも無料でのテンプレートホームページ作成には最適。 決済機能の利用には、ビジネスプレミアムプランへのアップグレードが必須で、月額の利用料はプラン毎に数千円ほど必要になり、ほか決済手数料などが必要になる。とはいえ、通常フルクラッチ開発した場合は軽く1千万円以上はかかりそうなシステム機能なので、複合的な利用を考えているスクール講師などの方には最適Saasの一つといえるでしょう。 ただし、機能が多岐に渡るため、事業者本人が運営や管理をしていくのは少し無理があるかもしれません。なにより本業の方に影響がでる可能性があります。
UIは使いやすく機能脱着の概念構築は素晴らしい仕様印象です。ですが、クリック毎にローディングが発生するので、少しストレスを感じました。やはり機能性や運用管理の面でも専任管理人が本格的に参画する必要があり、月に70万円以上の売り上げが見込めないオンライン商材では利益をだしていくのは難しいかもしれません。物販の場合(原価3割程度)だと利益を出していくには、おそらく毎月200万以上の売上が理想的になるのではないでしょうか。
- 結果として用途が見当たらなかった
無料ホームページとしては、帯域制限(ネットの通信速度やデータ転送量の制限)はあるものの趣味や副業の範囲であれば十分な機能性ですが、IT導入などを前提にした場合は、正直お薦めしずらい懸念点がありました。
無料版はあくまでも無料のSNSツールのような位置づけになり、そもそも忙しい事業者はSNSツールは特定目的以外には使用しない傾向があるので、事業用サイトとしては少し心細いかもしれません。またオリジナルデザインはかなり再現がむずかしく、HTMLやCSSコードを使用しても、ある程度デザインの再現性に制限を受けるか、通常のHTMLマークアップよりも編集負担が増大する可能性が高いです。
なによりブロックエディタ特有のHTMLコードはGoogleに好意を持たれにくい複雑なコード構成になりがちです。ビジネスプランは定期購入やオンライン事業には最適な機能構成になっていますが、十分な客付けがされていない限り労働費用対効果の面でみると、Wixの運営負担の方にほとんどの事業者が疲弊するように予測されます。
スタートアップであれば、特段の事情を除いてホームページ作成よりも本業や営業面に資源投資をしたほうが、将来的な事業展開は向上しやすいでしょう。仕様情報としては、Wixの1つのアカウント内では無料、有料問わずサーバー容量上限まで無限にサイトの新規作成や複製などが可能になっている。ワンクリックで複製や削除ができるので、サイト全体の制御はかなり簡単にできてしまう。
サーバー容量について無料版または独自ドメインプランでは500Mbyteなので、軽めのサイトなら10サイトぐらいは作成できる。 サイト内に作成できるページ数には上限があり、有料・無料ともに100ページまでとなるようだ。
Wixホームページが適している方
- 既存顧客など売上確度が高いオンライン事業者
- 趣味で無料ホームページを作成してみたい方
- 細部へのこだわりや配慮が不要である事業者
あくまでもWeb制作、Webツール開発事業者である弊社での使用感ですので、上記、どちらかに該当していれば、実際に一度Wixを使用してみてから判断いただくのが良いかもしれません。
弊社とし多角的に判断したところ、ビジネス用途で利用するには特定のオンライン商材以外では、かなり難しいのではないかという結論になりました。
Wix本来の提供サービスはビジネスプランSaas
Wixサービス総評と考察
実際にサイト制作をしてWeb事業者視点での考察をまとめてみました。
ノーコードツールが簡単なわけではない
これらのWeb制作ツールの最大の利点は、基本的に専門的なHTMLやCSS、JavaScriptなどのマークアップやプログラム記述用語を使用しないで、ある程度理想のデザインサイトを制作できる”ノーコード”Web作成ツールになります。
ただ、ノーコードであっても構築する際のツールや管理画面の使い方を覚える必要はあり、当然編集をするための時間が必要となります。
Web事業者の視点からすると、思った通りのオリジナルデザインの再現が難しく、ピクセル単位でできるだけオリジナルデザインを再現したい場合には、通常のWeb制作よりも、さらに工数が必要(費用や日程が増える)になることも想定されます。
Wixはとても便利なツールではありますが、無料ブログサービスなどの延長上程度で考えて利用されるのが良いかもしれません。
デザインカスタマイズや機能改修、サイト移転など、通常のWebサイトで発生する様々なニーズを満たす場合には、その制限を多くの方が実感することになることが考えられるため、あくまでも枠組みのなかで成立するWebコンテンツ制作向きといえるでしょう。
- 本格的にWeb展開を予定している場合にはかなり非推奨
またどうしてもブロックエディタによるノーコードWeb制作ツールを利用したいということであれば、STUDIO株式会社が提供するSTUDIOのほうが、オリジナルデザインの再現度を含め、UIや利用者視点でみると、使いやすく編集速度は速く対応しやすいかもしれません。
ノーコードでWebサイトを作成 – Studio design
こちらは実際に操作してみた弊社独自の感想になりますので、用途や使いやすさは各事業者さまにより実際に異なるかもしれません。
実際にSTUDIOでもサイトを作成してみて、もしかすると感想がかわる可能性もあるのでご理解ください。
ただ、いずれのツールもWeb制作をするための事業資金が確保できないとか、とりあえず仮のサイトを作成してみたいなどの場合であれば、とても素晴らしいツールであることに変わりはありませんので、実際に試してみてからどのようなWebサイトの設置が最適であるかを個別に判断いただき、適切なWebサイト運用が推奨されるかと存じます。
また、これらのWeb導入時の費用などは、いくつか条件や制限がありますが、行政側での助成金補助もありますので、それらの補助金制度を併用しての導入も推奨されます。(導入規模が小さい場合は補助金制度はかえってコストが大きくなる場合があります。)
補助金関連の記事
ネット広告市場は年々増加している
掲載情報につきましては当社が独自に調査、検証および収集した情報です。
情報の妥当性や確実性を一切保証するものでなく、情報や内容が訂正や修正、変更されている場合があります。 よって、当社サイトの利用により生じたいかなる損害等についても運営側にて一切の責任を負いません。
掲載情報の修正・変更等をご希望の場合はお知らせください。